Excel is a powerful tool for managing inventory, and with the right template, it can make your life much easier. One such template is the free Excel Inventory Template with Formulas, which includes critical components like formulas to calculate stock levels and reorder points. This template also comes with recommended writing frameworks to help you create clear and concise reports. With DocuKng’s curated examples, you can quickly get up to speed on how to use the template effectively.
In addition to these features, there are several tips and ways to optimize your inventory management with Excel. For example, you can use conditional formatting to highlight low stock levels or create custom views to focus on specific products. You may also have common questions about using an Excel spreadsheet for inventory management, such as how to track serial numbers or manage multiple locations. Whatever your concerns, the free Excel Inventory Template with Formulas is designed to help you overcome them.
The template includes a glossary of key terms and concepts, so you can quickly look up definitions when needed. It also has an Excel Spreadsheet for Inventory section that outlines the critical components of inventory management, such as tracking stock levels and managing suppliers. With these features and more, the free Excel Inventory Template with Formulas is a valuable resource for anyone looking to improve their inventory management.
To get started with the template, you can download it from DocuKng’s website or use one of their curated examples. Once you have the template set up, there are several ways to optimize your inventory management with Excel. For example, you can use formulas to calculate stock levels and reorder points, or create custom views to focus on specific products. You may also want to consider using conditional formatting to highlight low stock levels or creating reports that show trends over time.
The free Excel Inventory Template with Formulas is a valuable resource for anyone looking to improve their inventory management. With its critical components and recommended writing frameworks, it can help you create clear and concise reports that make sense to everyone in your organization. And with DocuKng’s curated examples, you can quickly get up to speed on how to use the template effectively. So why wait? Start optimizing your inventory management today with Excel!
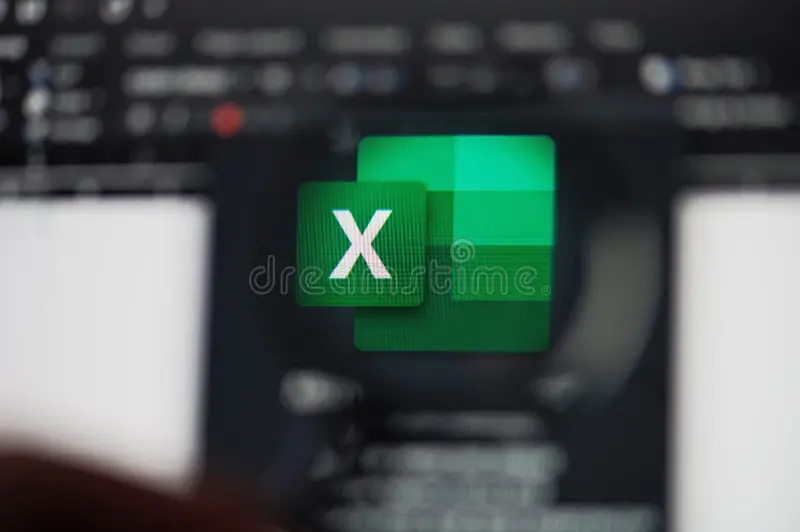
| Sections | Topics Covered |
|---|---|
| Free Excel Inventory Template with Formulas: Glossary | Defines key terms and concepts related to inventory management using formulas in Microsoft Excel. |
| Excel Spreadsheet for Inventory: Critical Components | Identifies the most critical components of an inventory management system and how to use Microsoft Excel to track them effectively. |
| Free Excel Inventory Template with Formulas: Recommended Writing Frameworks | Provides guidance on the recommended writing frameworks for an inventory management system in Microsoft Excel, including formulas and best practices. |
| DocuKng: Curated Examples | Offers curated examples of how to use DocuKng software for inventory management, including tips and best practices. |
| Tips and Ways to Optimize Your Inventory Management with Excel | Presents practical tips and strategies for optimizing inventory management using Microsoft Excel, including formulas and best practices. |
| Common Questions about Excel Spreadsheet for Inventory | Addresses common questions and concerns related to using Microsoft Excel for inventory management, including tips and best practices. |
Free Excel Inventory Template with Formulas: Glossary
Stockout: A situation where a product is not available in the inventory to meet customer demand, leading to lost sales and potential damage to the company’s reputation.
Reorder point: The quantity of stock that triggers an order for more inventory, calculated based on lead time, safety stock level, and maximum inventory level.
Lead time: The amount of time it takes for a supplier to deliver goods after receiving an order, which is important in managing inventory levels and avoiding stockouts.
Safety stock level: Extra inventory kept on hand to account for variability in demand, lead time, and supply chain disruptions, ensuring that critical components are always available when needed.
Maximum inventory level: The highest amount of inventory a company is willing to hold at any given time, taking into account storage costs and the risk of holding excess inventory.
Formula: A set of instructions that tell Excel how to perform calculations or manipulate data in a specific way, enabling users to automate complex inventory management tasks.
Cell reference: The location of a cell within an Excel spreadsheet, identified by its row and column numbers, which is essential for using formulas and manipulating data accurately.
Formula bar: The area in Excel where users can enter or edit formulas, providing real-time feedback on the syntax and results of the formula as it’s being entered or edited.
Named range: A group of cells with a specific name assigned to them, which can be used in formulas and other Excel functions to simplify data manipulation and make the spreadsheet more organized and easier to maintain.
Excel Spreadsheet for Inventory: Critical Components
Data Input and Organization
Inventory management is a crucial aspect of any business, and an Excel spreadsheet can help streamline the process. To create an effective inventory management system using Excel, it’s important to consider critical components such as data input and organization. The first step in creating an inventory management system with Excel is to establish a clear data input process. This includes identifying the types of products or items that will be tracked in the spreadsheet, as well as any relevant information such as product names, descriptions, and quantities. Once this information has been entered into the spreadsheet, it’s important to organize it effectively. This can include using filters to sort products by category, creating charts to visualize inventory levels over time, or setting up alerts to notify you when stock levels are low.
Analysis and Reporting
Another critical component of an effective inventory management system is the ability to analyze and report on inventory data. This can include generating reports that show which products are selling well, which ones are not, and why. It can also involve analyzing trends over time to identify seasonal fluctuations in demand or other patterns that may impact inventory levels. With an Excel spreadsheet, you have the flexibility to create custom reports and charts that meet your specific needs. This can help you make informed decisions about inventory management and ensure that you always have the right products in stock.
Automation and Integration
It’s important to consider automation and integration when creating an effective inventory management system with Excel. This can include setting up automatic reordering of popular items or integrating your spreadsheet with other business systems such as your point-of-sale (POS) system or enterprise resource planning (ERP) software. By automating certain processes, you can save time and reduce the risk of errors in your inventory management process. Additionally, by integrating your Excel spreadsheet with other systems, you can gain a more comprehensive view of your business operations and make better-informed decisions about inventory management.
Free Excel Inventory Template with Formulas: Recommended Writing Frameworks
Excel inventory templates are an essential tool for businesses of all sizes. They help streamline the process of tracking and managing inventory, making it easier to stay on top of stock levels and avoid stockouts or overstocking. However, creating an effective Excel inventory template can be a daunting task, especially if you don’t have any prior experience with spreadsheet design.
The Benefits of Using an Excel Inventory Template
One of the main advantages of using an Excel inventory template is that it saves time and effort. Instead of manually entering data into a spreadsheet, you can simply input your product information once and let the template do the rest. This not only reduces the risk of errors but also speeds up the process of updating your inventory.
Another benefit of using an Excel inventory template is that it helps ensure accuracy in your data. With pre-defined formulas and fields, you can be confident that your inventory levels are always up to date and accurate. This is especially important for businesses that rely on just-in-time delivery or have tight margins for error.
Choosing the Right Excel Inventory Template
When it comes to choosing an Excel inventory template, there are many options available online. However, not all templates are created equal, and some may not be suitable for your specific business needs.
To ensure that you choose the right Excel inventory template, it’s important to consider factors such as the type of products you sell, the volume of inventory you manage, and any unique requirements or features that are essential for your business. By taking the time to evaluate your options carefully, you can find a template that meets all your needs and helps you achieve better inventory management.
How to Use an Excel Inventory Template with Formulas
Using an Excel inventory template with formulas may seem intimidating at first, but it’s actually quite simple once you get the hang of it. The key is to understand how the formulas work and how they can be customized to suit your specific needs.
For example, if you want to track the cost of goods sold (COGS) for each product in your inventory, you can use a formula that calculates the COGS based on the product’s initial cost and any additional costs associated with it. By customizing this formula to suit your specific needs, you can ensure that your inventory levels are always accurate and up-to-date.
The Importance of Proper Formatting in Excel Inventory Templates
Proper formatting is essential when it comes to creating an effective Excel inventory template. Not only does it make your spreadsheet easier to read and understand, but it also helps ensure that your data is organized and structured correctly.
Some of the most important formatting tips for Excel inventory templates include using consistent cell styles, formatting dates and times accurately, and using conditional formatting to highlight key information. By following these guidelines, you can create an Excel inventory template that is both easy to use and highly effective at managing your inventory.
Using an Excel inventory template with formulas can be a powerful tool for businesses of all sizes. By saving time, reducing errors, and ensuring accuracy in your data, you can streamline the process of managing your inventory and focus on growing your business.
DocuKng: Curated Examples
Example 1: Basic Inventory Tracking
Column A | Column B | Column C | Column D | Column E | Column F | Column G | Column H | Column I | Column J | Column K | Column L
————————————————————————————————————————————————————————————————————————————————————————————————————————————————————————————————————————————————————————————————————————————————–
Tips and Ways to Optimize Your Inventory Management with Excel
In today’s fast-paced business world, managing inventory is a critical task that requires careful planning and execution. Fortunately, Microsoft Excel offers a range of features and tools that can help streamline your inventory management process. Here are some tips and ways to optimize your inventory management with Excel.
Organize Your Data
One of the most important steps in optimizing your inventory management with Excel is organizing your data. This involves creating a clear and concise structure for your spreadsheet, including headers, footers, and formatting options such as color-coding and conditional formatting.
By organizing your data effectively, you can easily track inventory levels, identify trends and patterns, and make informed decisions about ordering new stock or adjusting production levels. Additionally, using Excel’s built-in functions and formulas can help automate many of the calculations involved in inventory management, saving you time and reducing errors.
Create Inventory Reports
Another key aspect of optimizing your inventory management with Excel is creating detailed reports. These reports should include information such as product quantities, sales data, and stock levels, as well as any other relevant metrics that can help you make informed decisions about your inventory.
Excel offers a range of reporting tools and features, including charts and graphs, pivot tables, and conditional formatting. By using these tools effectively, you can create clear and concise reports that provide valuable insights into your inventory management process. Additionally, by sharing these reports with other members of your team or stakeholders, you can ensure everyone is on the same page when it comes to managing your inventory.
Use Excel’s Automation Features
One of the most powerful features of Excel for inventory management is its automation capabilities. By using macros and VBA (Visual Basic for Applications) code, you can create custom scripts that automate many of the repetitive tasks involved in inventory management, such as updating stock levels or generating reports.
For example, you could use a macro to automatically update your inventory levels based on sales data from your point-of-sale system. Or, you could create a custom VBA function that calculates the optimal order quantity for each product based on historical sales data and lead times. By leveraging Excel’s automation features, you can save time, reduce errors, and improve the overall efficiency of your inventory management process.
Collaborate with Your Team
It’s important to remember that inventory management is a team effort. By collaborating with other members of your team or stakeholders, you can ensure everyone is on the same page when it comes to managing your inventory.
Excel offers a range of collaboration tools and features, including sharing and co-authoring capabilities, as well as real-time collaboration options. By leveraging these tools effectively, you can work with your team in real-time, share data and insights, and make informed decisions about your inventory management process.
Conclusion
With this, optimizing your inventory management with Excel requires careful planning, organization, and automation. By following the tips and best practices outlined above, you can create a clear and concise structure for your spreadsheet, generate detailed reports, and leverage Excel’s powerful automation features to streamline your inventory management process.
Remember, effective inventory management is critical to the success of any business. By leveraging Excel’s powerful tools and features, you can improve efficiency, reduce errors, and make informed decisions about your inventory management process.
Common Questions about Excel Spreadsheet for Inventory
How do I make an inventory spreadsheet in Excel?
Creating an inventory spreadsheet in Excel is a straightforward process. First, open a new blank workbook and select the ‘Insert’ tab. From there, choose ‘Table’ and customize your table to fit your needs. You can also add headers and footers with column names and totals. Once you have set up your inventory spreadsheet, you can use conditional formatting to highlight low stock levels or other important information. For more advanced features, consider using a document template repository like DocuKng or another popular brand that offers customizable templates for inventory management.
Is Excel good for inventory?
Excel is an excellent tool for managing inventory. It allows you to track stock levels, create reports, and generate alerts when stock levels fall below a certain threshold. Additionally, Excel’s flexibility and customization options make it easy to tailor your inventory management system to fit your specific needs.
How to do inventory formula in Excel?
To create an inventory formula in Excel, you’ll need to use the SUM function. Start by selecting the cells containing your inventory data and then enter the following formula: =SUM(B2:B10). This will add up all of the values in column B. You can also use other functions like AVERAGE or COUNTIFS to create more complex formulas that meet your specific needs.
How do I create an inventory dashboard in Excel?
Creating an inventory dashboard in Excel involves organizing and presenting your data in a visually appealing way. Start by selecting the cells containing your inventory data and then use the ‘Insert’ tab to add a chart or graph. You can also use conditional formatting to highlight important information, such as low stock levels or high sales figures. Consider using a document template repository like DocuKng or another popular brand that offers customizable templates for inventory dashboards.